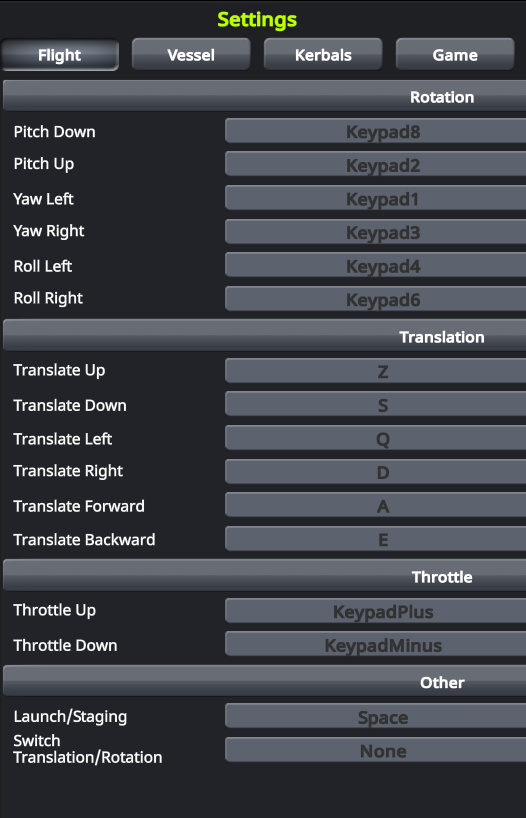
Lexique
Introduction et Résumé
II) Onglet Flight : commandes de vol
III) Onglet Vessel : actions sur l’appareil
IV) Onglet Kerbal : contrôles de votre personnage
V) Onglet Game : bien d’autres choses…
Conclusion
Exercices d’application
Les mods en relation
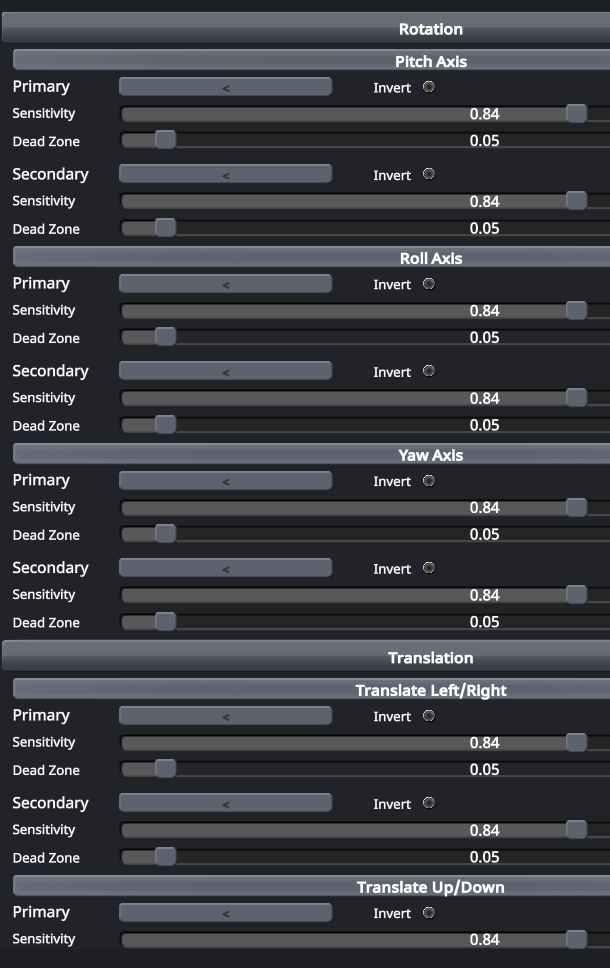
Avant d’aller plus loin… Assurez vous d’avoir lu les tutoriels suivants !
Et la difficulté ?
–
–
–
–
–
–
Plusieurs spoilers parsèment le texte : ils permettent de raccourcir sensiblement la taille des tutos tout en préservant de nombreux détails pour ceux qui aimeraient les lire. N’hésitez toutefois pas à les ouvrir pour découvrir leur contenu, ils peuvent s’avérer riche en vulgarisations et exemples concrets ! En dehors de la premières, les vidéos intégrées le sont avec un minutage de début précis : les passages sélectionnés correspondent donc à votre lecture. Rien ne vous empêche de continuer à visionner la vidéo, mais sachez que les extraits ne ciblent guère plus d’une minute ! Vous aurez tout le temps de retrouver la suite au fil de votre lecture. Vous pouvez également la visionner en entier à tout moment pour vous imprégner de l’enchaînement d’étapes. Certains liens permettent de télécharger des fichiers. Cela est fortement recommandé (sauf mention contraire) car permettant de tous nous retrouver avec une base commune et écartant donc toute erreur de conception : la plupart du temps vous apprenez une manœuvre, une technique, évitons d’emblée les bêtes oublis d’alimentation électrique ! Exit également les considérations exotiques liées à une conception farfelue : prenez les briques que l’on vous propose, apprenez avec et vous saurez par la suite adapter les explications à vos besoins et créations 😉
Comme dans la plupart de nos tutoriels, vous retrouverez une archive riche en documents KSP, comportant généralement une sauvegarde qui incluent des Crafts et des mises en situation pour vous entraîner et vous tester, voir les exercices en fin de chapitre 🙂 Pour rappel, cette archive doit être décompressée, et vous n’avez plus qu’à copier coller le dossier « KSC – NomDuTuto » au côté de vos autres sauvegardes. Il est bien sur préférable de dédier une installation propre et dénuée de mods pour profiter au mieux de nos tutoriels, vous aurez ainsi la possibilité d’y cumuler proprement vos sauvegardes ! Pour en savoir plus sur le maniement des dossiers de sauvegarde et la création d’une installation toute propre de KSP, nous vous redirigeons vers ces deux liens, c’est très très simple et rapide 😉 Dans ce tutorial, peu d’éléments et à juste titre : il s’agit de vous partager le fameux fichier de Settings tel que nous allons le décrire dans la suite du document ! TELECHARGER LE FICHIER SETTINGS.CFG Bon jeu !
Résumé
Dans ce premier « vrai » tutoriel d’une longue série, il va être question de la configuration des touches claviers, passage obligé dans la vie d’un apprenti Kerbal pour bien maitriser ses phases. Rien de bien compliqué, le jeu est plutôt bien fait à cet égard ! Forcément, on est pas en face du document le plus excitant et celui-ci sera particulièrement pauvre en visuel… On a beau se creuser la tête, une interface de menu, c’est jamais très sexy ! Un fichier tout beau tout propre vous sera même fourni pour les rendre les choses encore plus simple, mais il reste important de parcourir ce document en entier pour comprendre la disposition des touches et leurs légitimités. C’est aussi l’occasion de lire la traduction de chacun des items, ce que vous ne trouverez pas partout ! 😉
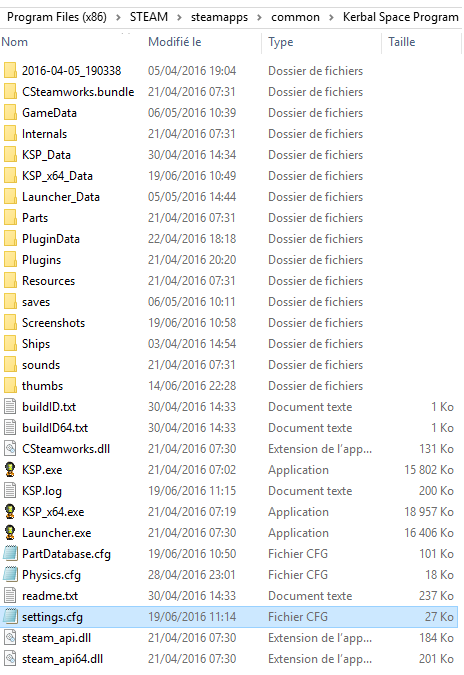
Avant d’entamer la configuration des touches à proprement parlé, rendez-vous dans votre dossier KSP. Pour rappel aux joueurs qui passent par la plateforme Steam, vous devriez le trouver au chemin suivant :
Programme Files \ STEAM \ Steamapps \ common \ Kerbal Space Program
A la racine, vous retrouvez de nombreux dossiers et fichiers, l’un d’eux nommé « Settings.cfg ». Si nous commençons ce tuto par cette information croustillante, c’est pour vous présenter le fait qu’en cas de nouvelle installation de KSP, vous pouvez « migrer » vos settings très simplement, en faisant un copié collé de ce document. Ce n’est donc pas une mauvaise idée de procéder à un petit backup de ce fichier tel qu’il existe par défaut avant d’entamer ce tutoriel, mais également de mettre de côté une copie de l’ensemble des modifications que nous allons effectuer. De la sorte, vous pourrez dupliquer vos réglages dans toutes vos installations KSP. Encore mieux : nous pouvons partager ce document ! Et ainsi vous fournir directement le fichier Setting.cfg à utiliser pour retrouver l’ensemble de nos réglages… Mais très franchement, sans lire les modifications que nous allons apporter, vous louperez beaucoup de choses, le but de ce document étant de légitimer nos choix et de vous permettre d’avoir un mapping ergonomique et réfléchi 😉
Sachez également que vous pouvez l’ouvrir, avec le bloc note par exemple, pour y retrouver toutes les options possibles et les modifier directement. Cela vous permet même dans certains cas d’aller plus loin dans la configuration que ne vous le permettent les Settings du jeu.
C’est bon, vous avez procédé au backup du fichier Settings par défaut, au cas où ? On passe à la suite, avec le lancement du jeu et un clic sur la ligne « Settings ». Nous parvenons à une fenêtre riches en onglets ! Dans l’ordre se trouvent les réglages globaux (General), les paramètres graphiques (Graphics), sonores (Audio), la configuration des touches (Inputs) et un dernier groupe rassemblant les périphériques de types manettes, joysticks, etc (Controllers). C’est bien sur l’onglet « Inputs » qui va nous intéresser ici dans le cadre de ce guide dédié au mapping des touches.
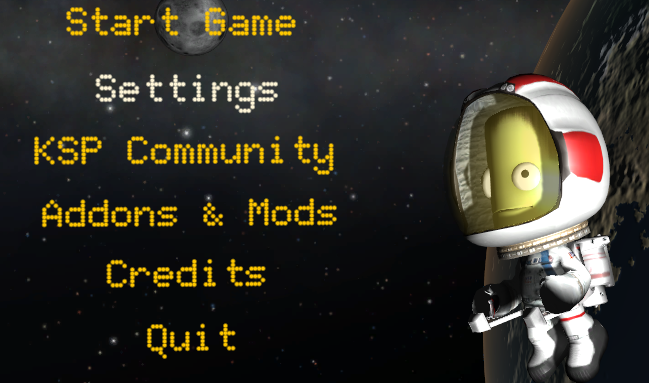
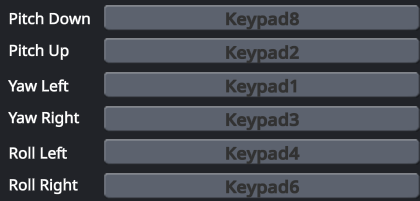
A nouveau, plusieurs onglets, respectivement Flight ; Vessel ; Kerbals ; Game. Chacun va permettre d’ajuster les touches selon ce que vous contrôlez, de l’interface du jeu à la marche d’un Kerbal en passant par les translations lors d’un docking ! Cet aspect contextuel va vous permettre d’associer plusieurs fois les mêmes touches pour des actions, ce qui va avoir son utilité pour ne pas se perdre et associer des fonctions qui demeurent très similaires : faire rouler un rover ou faire marcher un Kerbal 😉 Vous savez, le fameux ZQSD de déplacement !
La logique est la même pour chaque ligne : d’abord la dénomination, puis la touche affectée et enfin une affectation secondaire. Pour modifier une touche, il suffit de cliquer sur l’emplacement à la souris, et d’appuyer sur une touche de votre clavier ! Simple, efficace, classique. Nous ne traiterons pas de la touche secondaire qui peut être laissée par défaut ou configurée selon vos préférences, c’est par exemple l’occasion d’y associer un pad XBOX, nous en resterons à l’interaction la plus classique : celle du clavier !
Que choisir alors ? Allons y dans l’ordre, progressivement, et en légitimant nos choix. Let’s Go !
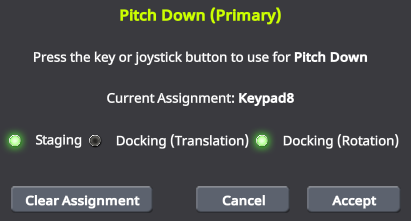
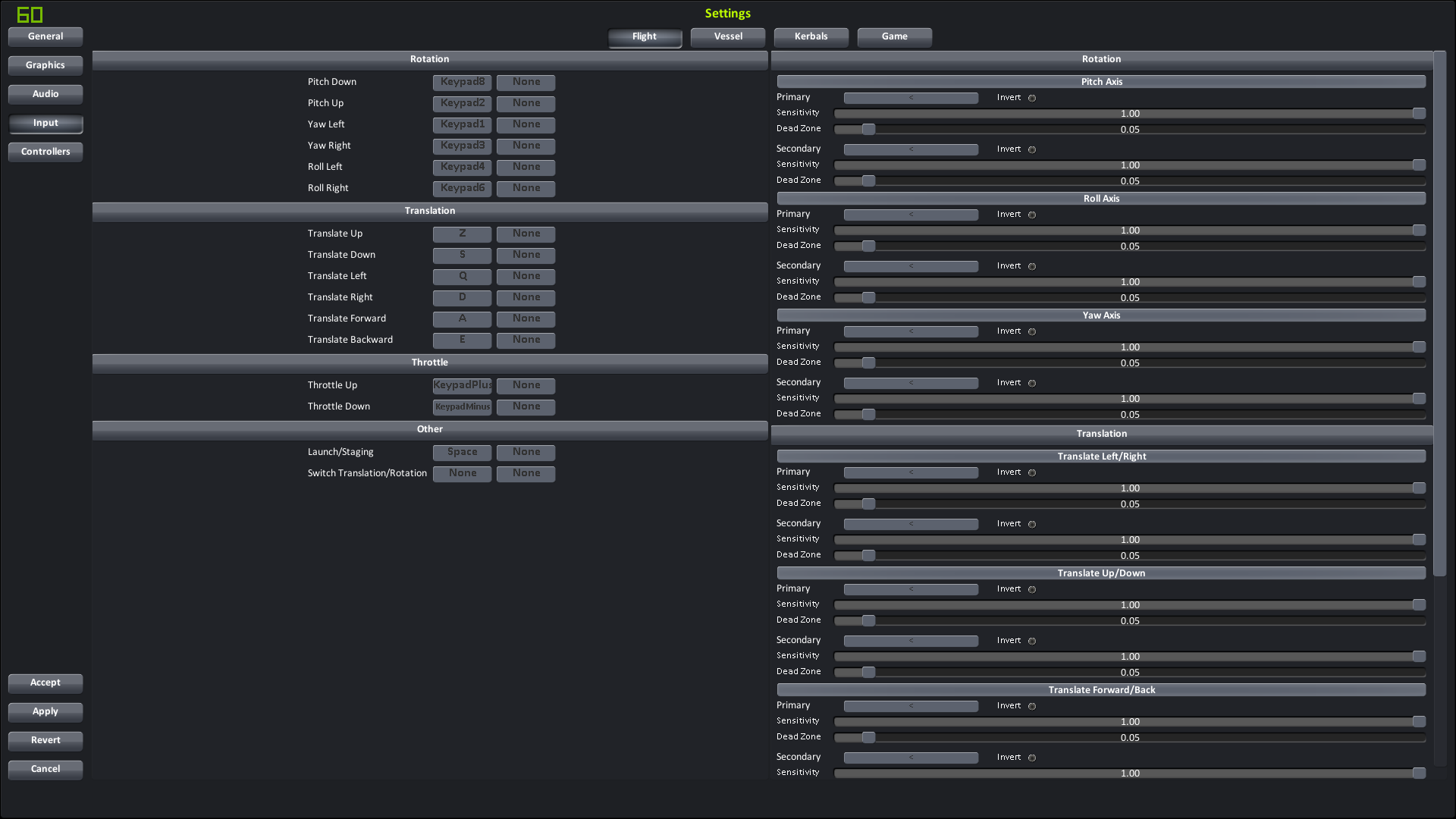
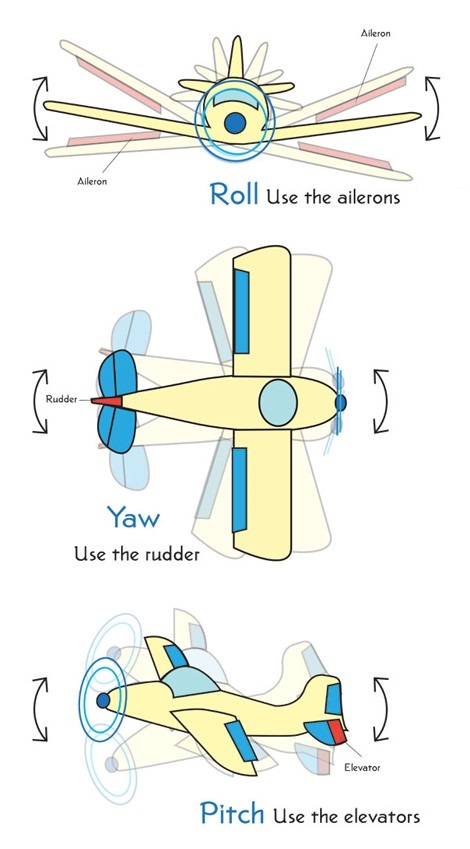
Commençons par le début, onglet Flight, sobrement traductible par « Vol ». Les manœuvres de rotations d’un appareil sont décrites par le Pitch, le Yaw, et le Roll, respectivement traduits par Tangage, Lacet et Roulis. Ils décrivent chacun un axe de l’appareil, et on visualise généralement un avion pour mieux appréhender l’effet de chacun :
- Le pitch (tangage) pour commencer, correspond donc au fait de redresser ou d’abaisser le nez de l’appareil, et cela se fait respectivement en tirant ou poussant le manche. Dans les jeux-vidéos et simulateurs, lorsque l’on ne dispose que d’un clavier, cela s’est rapidement traduit par l’utilisation de deux touches proches, pourquoi pas les flèches de votre clavier : la touche bas pour redresser le nez, et la touche haut pour l’abaisser. Parfois contre-intuitif pour ceux qui n’ont jamais utilisé ce genre de configuration, mais c’est utilisé strictement partout, c’est donc à retenir !
- Le yaw (lacet) permet à l’appareil de tourner dans le plan horizontal, celui défini par ses ailes. Il est assez rarement utilisé comme axe de rotation à proprement parlé, c’est plutôt une commande qui vient en complément du roll (ci-dessous) afin de contrer certains effets indésirables lors d’un virage.
- Le roll (roulis) qui entraîne l’appareil dans une rotation sur lui-même, selon son axe longiligne. Un appareil qui tourne commence généralement par faire un Roll d’un côté ou de l’autre, puis à tirer sur le manche, Pitch Up, pour s’orienter dans la direction voulue ! C’est quelque chose de très intuitif quand on a les commandes en mains 🙂
Cela est d’autant plus compréhensible sur un avion parce que sa géométrie nous permet d’apprécier et de distinguer le haut du bas, la gauche de la droite, l’avant de l’arrière, ce qui est déjà nettement moins visible sur une fusée… Mais qui n’en demeure pas moins identique : chaque lanceur conserve ces 3 axes là !
Compte tenu du fait qu’il s’agit là de commandes toute aussi importantes les unes que les autres, à l’utilisation très fréquente, il nous faut trouver un emplacement de touches évident, suffisamment à l’écart du reste pour ne pas faire de fausse manipulation. Les flèches ne suffisent pas puisqu’il manquerait alors un axe, et ce ne serait pas une bonne idée de le séparer des autres…
La solution vient du pavé numérique ! On y trouve bien assez de touches, et voici comment nous proposons de les configurer, dans l’ordre du menu KSP :
- Pitch Up (tangage vers le haut) : 2 (rappelez-vous : pour monter on tire sur le manche)
- Pitch Down (tangage vers le bas) : 8 (rappelez-vous : pour descendre on pousse sur le manche)
- Yaw Left (lacet à gauche) : 1
- Yaw Right (lacet à droite) : 3
- Roll Left (roulis à gauche) : 4
- Roll Right (roulis à droite) : 6
On retrouve donc la disposition « haut / bas » inversé du pitch pendant que les Yaw et Roll conservent leurs « côtés » intuitifs, gauche et droite. Le Yaw prend place en partie basse car sur un avion il est généralement actionné par la gouverne de direction, en queue d’appareil. Le Roll, lui, s’effectue la plupart du temps autour du centre de masse, par les ailerons. Vous pouvez davantage distancer les deux en utilisant les touches 7 et 9 pour le Roll, si vous le souhaitez !
On continue avec les Translations qui cette fois n’ont plus grand-chose à voir avec les avions et nécessitent d’être dans l’espace. Vous utiliserez ces commandes lors d’une manœuvre de docking (amarrage) qui vise à assembler deux modules ensemble en orbite, ce qui nécessitera d’effectuer des mouvements fins en translation pour s’aligner correctement. Là, tout est plus intuitif, on parle de haut / bas, de gauche / droite, de « avancer / reculer » ! Mais cela fait à nouveau 3 axes et il nous faut un emplacement dédié sur le clavier qui garantisse de rapidement trouver ses marques. En outre, vous verrez par la suite qu’il est très confortable pendant un docking d’avoir en simultané les commandes de rotations (que nous venons de voir) et celles de translations… Un set pour chaque main donc ! Ce qui nous amène naturellement à considérer la partie gauche du clavier pour ces fameuses translations.
Nombre de joueurs connaissent les touches ZQSD pour les mouvements classiques, et c’est ce que nous allons exploiter avec la configuration suivante :
- Tranlate Up (translation vers le haut) : Z
- Translate Down (translation vers le bas) : S
- Translate Left (translation vers la gauche) : Q
- Translate Right (translation vers la droite) : D
- Translate Forward (translation vers l’avant) : A
- Translate Backward (translation vers l’arrière) : E
Jusqu’aux 4 premiers items, ça ne devrait pas poser de souci, les axes des touches reprennent intuitivement ceux des translations commandées, le Z vers le haut, le Q vers la gauche… Mais pour la suite, forcément nous n’avons pas de clavier en 3D pour gérer l’avant (forward) et l’arrière (backward). Il nous faut donc ruser et conserver tous les axes ensemble. Les touches A et E semblent tout indiquées !
Du bout des doigts de chaque main, vous contrôlez ainsi la totalité des capacités de mouvement de votre appareil. On continue ?
Dans cet onglet, Flight toujours, il reste deux encarts, celui du Throttle, la gestion de la puissance des propulseurs, et Others, qui regroupe quelques éléments restants. Dans l’ordre toujours :
- Throttle Up (augmenter la puissance) : +
- Throttle Down (réduire la puissance) : –
- Launch / Staging (lancer / découpler) : SPACE (la touche espace, celle qu’on ne peut pas écrire ^^)
- Switch Translation / Rotation (switcher entre translation et rotation) : None (Clear Assignement)
Est-il nécessaire de légitimer les deux premiers items ? :p Gérer la puissance avec les touches + et – bien à l’écart du reste tout en étant au voisinage des rotations, main droite, facile d’accès à tout instant 😉
La touche du Launch et du Staging, hyper importante, laissée par défaut sur cette grande touche Espace, cela va de soit.
Le switch translation / rotation permet de verrouiller l’un de ces modes, donc de ne pas faire de rotation de votre engin sans le vouloir lorsque vous êtes en mode translation, et inversement. Mais avec notre configuration précédemment établie, les deux sont bien écartés et sans confusion possible, et vous découvrirez bien vite qu’il est nettement plus confortable de garder les deux actifs plutôt que de devoir chaque fois switcher lorsque vous voulez reprendre la main sur un mode ou l’autre… Vous verrez 😉 Pour libérer une assignation de touche et ne rien mettre pour obtenir « None » il suffit de cliquer dessus et de choisir « clear assignement ».
Ce premier onglet étant terminé, passons au suivant !
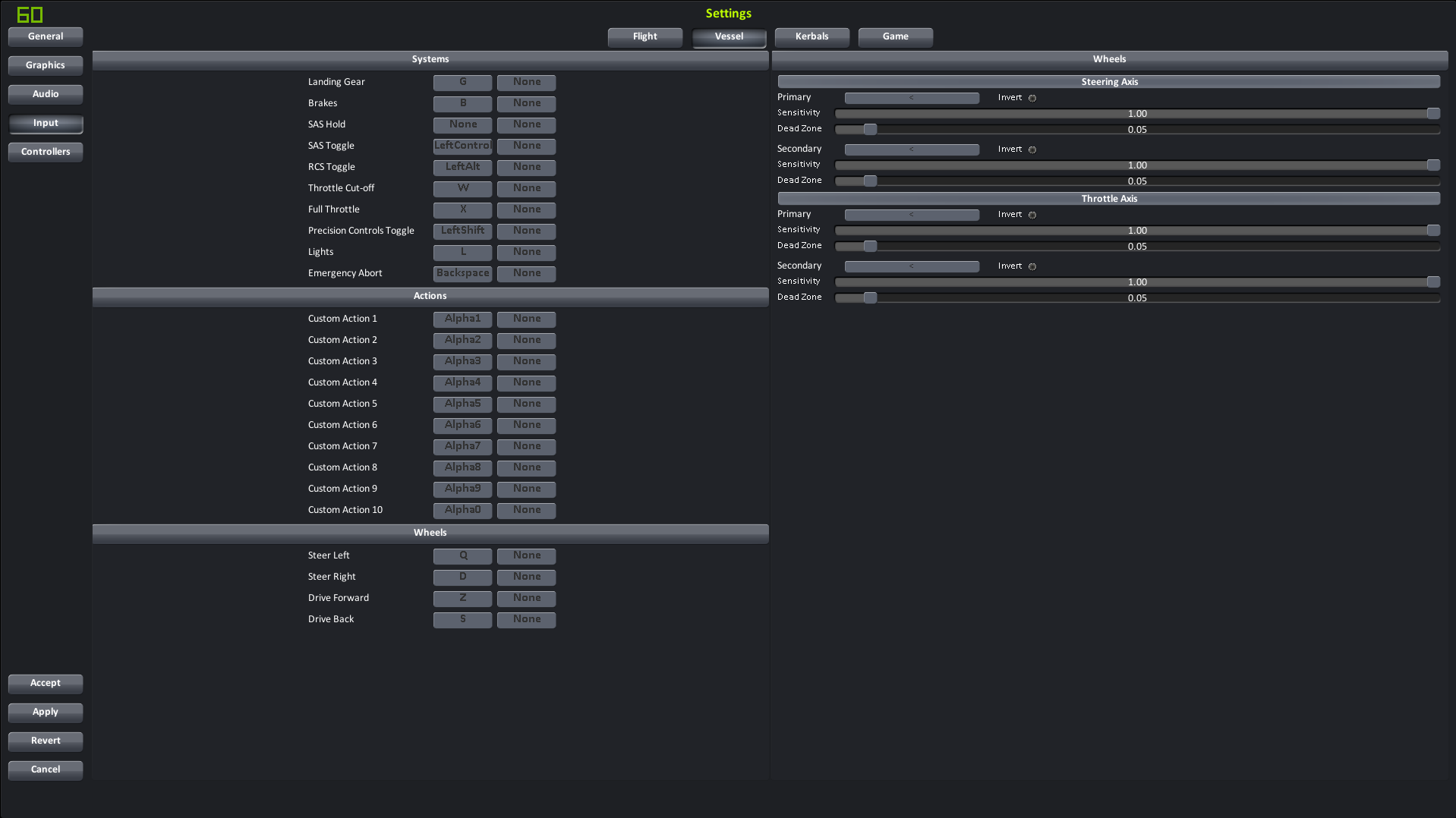
Nous voici au second onglet, Vessel, qu’on pourra traduire par « Vaisseau ». Si si. Rebelotte, 3 catégories, voyons dès à présent la première, Systems dont on vous épargne la traduction :
- Landing gear (trains / pieds d’atterrissages) : G
- Brakes (freins) : B
- SAS Hold (maintenir le suivi de cap) : None (clear assignement)
- SAS Toggle (permuter le suivi de cap) : LeftControl (CTRL gauche)
- RCS Toggle (permuter le système RCS) : LeftAlt (ALT gauche)
- Throttle Cut-Off (couper les gaz) : W
- Full Throttle (plein gaz) : X
- Precision Control Toggle : CapsLock (majuscule bloquée)
- Lights (lumières) : L
- Emergency Abort (arrêt d’urgence) : Backspace (retour, la touche au-dessus de Enter)
Pour quelques-uns, l’idée est donc principalement de prendre la première lettre en anglais comme moyen mnémotechnique, histoire de ne jamais les oublier. Et puis c’est très bien comme ça.
Le SAS Hold n’a plus d’assignation car c’est une action inutile : on veut garder le cap ou laisser l’engin libre mais pas entre les deux, ou très rarement ! On peut aisément enclencher le système (CTRL) puis le déclencher pour retrouver le même effet, plus simplement, et sans encombrer une touche de plus. Pour rappel, le SAS est le système électronique qui permet à votre appareil de verrouiller sa position, en exploitant tous les moyens possibles : roues à réactions (IRW), surfaces de contrôles, RCS, tuyères orientables… Mais nous aurons l’occasion d’en reparler dans un autre tuto. En l’état, ce que l’on veut, c’est l’activer ou non et cela se fait via la touche CTRL.
Le RCS Toggle suit immédiatement cette logique et enclenche ou désenclenche le système RCS. Ce dernier correspond à l’ensemble propulseur + carburant qui permet des manœuvres fines de translations ou rotations à l’aide d’un filet de gaz expulsé en plusieurs endroits de l’appareil.
SAS et RCS sont souvent utilisés conjointement, il importe donc de les maintenir à proximité et c’est pourquoi les touches CTRL et ALT ont été retenues 🙂
La fonction de contrôle binaire de la puissance à 0% et 100% sans intermédiaire peut être bien pratique, et pour suivre le « sens de lecture usuels », nous choisissons respectivement les touches W et X plutôt que l’inverse dans le jeu par défaut.
La touche de contrôle avec précision et également située dans les parages, avec CAPSLOCK, qui a l’intérêt d’avoir un état (enclenché ou déclenché) directement visible sur beaucoup de clavier via un indicateur lumineux. De quoi savoir du premier coup d’œil si vous êtes en mode normal ou précis !
Vous notez ainsi que la plupart de ces commandes se situent main gauche : il est capital de laisser disponible la main droite autant que possible pour le pilotage de l’appareil sur le pad numérique ! Cela est bien plus confortable et l’habitude vient très vite.
Concernant l’Emergency Abort… Espérons que vous n’aurez pas trop à l’utiliser, tout simplement 😉
La deuxième catégorie, Actions, est à la fois très importante et très… Simple. Elle permet, déjà par défaut, d’associer une touche numérique (celles au-dessus des lettres cette fois !) a une action donnée, comme par exemple l’ouverture de panneaux solaires, l’allumage d’un groupe de lumières, le déploiement d’une foreuse, etc…
Enfin la troisième catégorie, Wheels, permet de configurer les roues motorisées, principalement celles des rovers donc, mais également certains trains d’atterrissage disposant d’un axe de rotation. On retrouve tout l’intérêt de l’aspect contextuel précédemment présenté puisque nous allons pouvoir à nouveau utiliser les fameuses touches ZSQD sans que cela ne pose problème avec la configuration des translations !
- Steer Left (tourner à gauche) : Q
- Steer Right (tourner à droite) : D
- Drive Forward (avancer) : Z
- Drive Backward (reculer) S
Les Kerbals aussi ont le droit à leurs propres contrôles ! Eh oui, il faut bien les faire bouger, et aussi bien au sol en condition de marche, que dans l’espace, libre de toute pesanteur ! Voyons la première catégorie, Character Controls :
- Move Forward (avancer) : Z
- Move Backward (reculer) : S
- Move Left (quart de tour à gauche) : Q
- Move Right (quart de tour à droite) : D
- Turn Left (tourner à gauche) : None
- Turn Right (tourner à droite) : None
- Jump (sauter) : Space (touche espace)
- Run (courrir) : LeftShift (touche majuscule)
- Use / Grab (utiliser / attraper) : G
- Board (monter à bord) : F
- Toggle Movement Mode (Changer de type de mouvements) : Tab
- Orient to View (recentrer la vue) : Space (touche espace)
- Toggle Lights (permuter les lumières) : L
Là encore, on tire profit de l’aspect contextuel, et on contrôle notre Kerbal comme on le ferait dans un FPS ou un TPS, avec les touches ZQSD. Notons qu’il existe deux touches permettant de tourner le Kerbal sur lui-même mais de manière différente : nous désactivons les lignes de « Turn » qui peu pratiques et utiles, et surtout entrent en conflit avec l’EVA qui va suivre. Notez au passage qu’un Kerbal avance naturellement dans la direction de la caméra, comme beaucoup de jeu, c’est principalement comme cela qu’on dirige nos petits bonhommes verts, finalement ^^
La catégorie suivante, EVA, permet de configurer les touches en conditions d’EVA comme son nom l’indique. Et EVA signifie « ExtraVehicular Activity » soit en bon français « sortie extra-véhiculaire » : nous allons donc assigner les touches de contrôle du JetPack pour ne pas se perdre dans les tréfonds de l’espace telle George Clooney !
- Toggle EVA Pack (permuter le JetPack) : J
- Move Forward (translater vers l’avant) : A
- Move Back (translater vers l’arrière) : E
- Move Left (translater à gauche) : Q
- Move Right (translater à droite) : D
- Move Up (translater en haut) : Z
- Move Down (translater en bas) : S
On note l’exacte similitude avec les touches de translation de l’onglet Vessel… C’est normal, un kerbal en JetPack ou un appareil doté de RCS, en orbite, c’est la même chose ^^

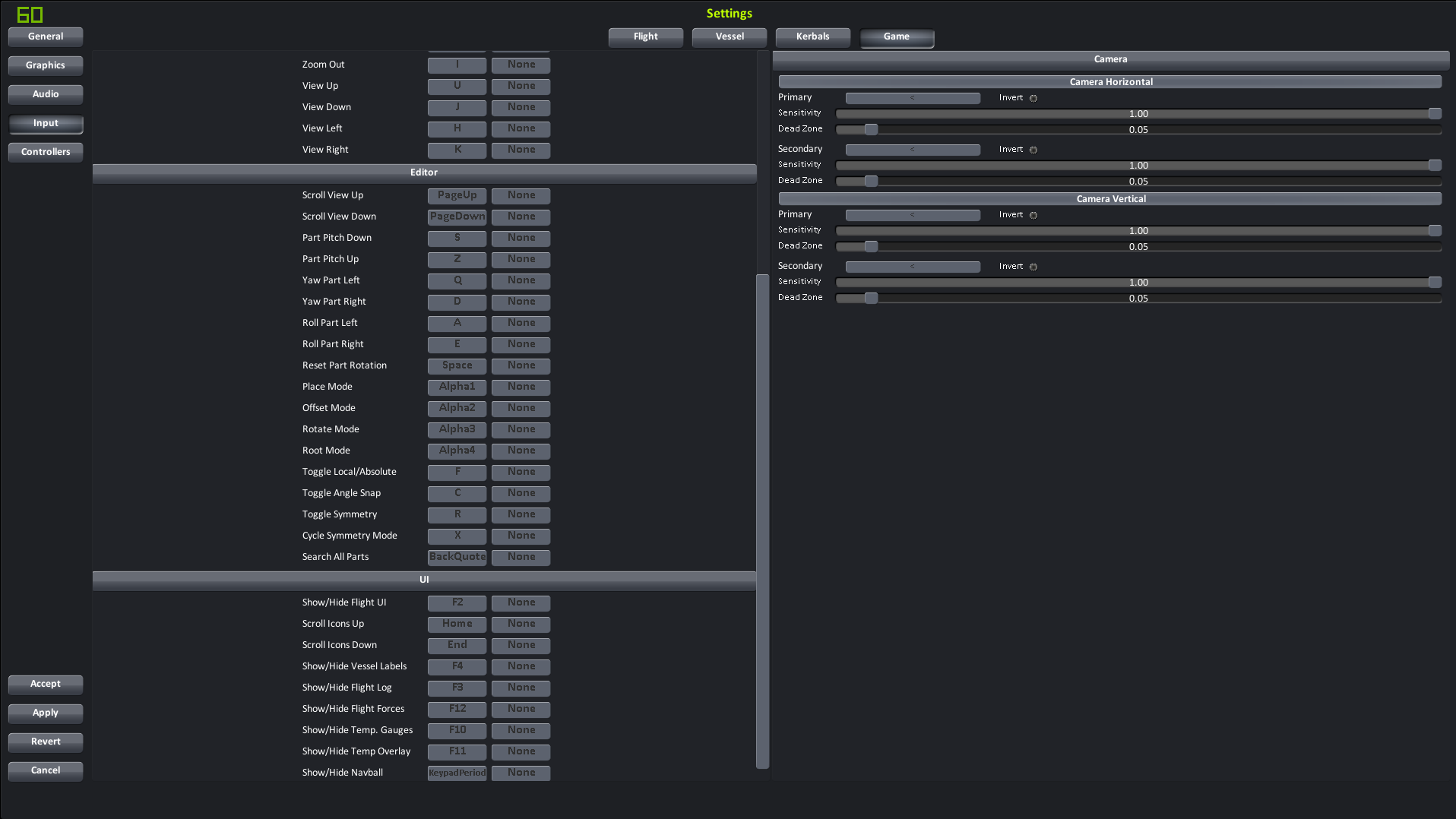
Un onglet un peu fourre-tout qu’il n’est pas nécessaire de présenter en profondeur… Diverses touches pour diverses actions plus ou moins importantes. Premier groupe : General !
- Orbital Map View (vue orbitale, mappemonde) : M
- Increase Time Warp (accélérer le temps) : Period (le point)
- Decrease Time Warp (décélérer le temps) : Comma (la virgule)
- Stop Time Warp (revenir en temps « réel ») : Slash (le slash)
- Focus Next Vessel (centrer la vue sur le vaisseau suivant) : Equals (touche =)
- Focus Prev Vessel (centrer la vue sur le vaisseau précédent) : LeftBracket (parenthèse… Droite xD)
- Take Screenshot (enregistrer une capture d’écran) : F1
- Pause (pause) : Escape (touche Echap)
- Quicksave (sauvegarde rapide) : F5
- Quickload (recharge rapide) : F8
Plusieurs choses arbitraires mais visant toujours à regrouper les actions ou à les séparer, selon leur pertinence. Il est essentiellement à noter la touche de Quickload assignée à F8 alors qu’elle est par défaut à F9 : c’est simplement que F9 est déjà utilisé par un mod graphique connu et que vous apprécierez peut être d’utiliser, mais vous êtes totalement libre de conserver F9, bien sur !
Deuxième groupe, Camera !
- Camera Mode (mode de la caméra) : C
- Camera Next (caméra suivante) : V
- Camera Reset (caméra par défaut) : None
- Zoom In (zoomer) : Y
- Zoom Out (dézoomer) : I
- View Up (translater la vue vers le haut) : U
- View Down (translater la vue vers le bas) : J
- View Left (translater la vue vers la gauche) : H
- View Right (translater la vue vers la droite) : K
La Camera Reset se voit désassignée car il n’y a que 4 vues caméras possibles et qu’il est très rapide de revenir à la vue par défaut en parcourant le cycle. Les translations de la caméra sont franchement peu utiles, très rarement utilisées, mais on ne sait jamais, c’était l’occasion de chercher un nouveau set de touches bien localisée et de suivre la logique habituelle, comme un ZSQDAE mais déplacé en UJHKYI 😉
Troisième groupe, Editor !
Il est ici question de touches qui prennent effet dans le VAB ou le SPH, ça change ^^ Idem, des choses franchement peu utilisées, mais d’autres essentielles :
- Scroll View Up (translater la vue vers le haut) : PageUp
- Scroll View Down (translater la vue vers le bas) : PageDown
- Part Pitch Down (orienter la part en tangage vers le bas) : S
- Part Pitch Up (orienter la part en tangage vers le haut) : Z
- Yaw Part Left (orienter la part en lacet vers la gauche) : Q
- Yaw Part Right (orienter la part en lacet vers la droite) : D
- Roll Part Left (orienter la part en roulis vers la gauche) : A
- Roll Part Right (orienter la part en roulis vers la droite) : E
- Reset Part Rotation (orientation par défaut de la part) : Space (touche espace)
- Place Mode (mode de placement) : Alpha1 (touche 1)
- Offset Mode (mode d’ajustement) : Alpha2 (touche 2)
- Rotate Mode (mode de rotation) : Alpha3 (touche 3)
- Toggle Local / Absolute (permuter le référentiel, entre local et absolu) : F
- Toggle Angle Snap (permuter la fonction snap) : C
- Toggle Symmetry (permuter le mode de symétrie) : R
- Cycle Symmetry Mode (parcourir le cycle des symétries radiales disponibles) : X
- Search All Parts : A DEFINIR
Quelques éléments dans le lot à bien maitriser de la main gauche : l’orientation des parts pendant la pose ! Cela prend un peu de temps, c’est une question d’habitude et on peut continuer de s’y perdre à l’occasion… Mais en tâtonnant, ça vient sans mal ^^ L’ensemble ZQSDAE est une nouvelle fois mis à contribution, la main droite étant occupée avec la souris !
Et il semblerait que nous en ayons fait le tour… Costaud hein ? A faire, cela va très vite, à peine quelques minutes, et en général on propage le fichier Settings d’installation en installation et on y remet plus les pieds… Il est donc important de bien le faire au moins une fois !
Conclusion
La configuration des touches de KSP peut paraitre fastidieuse à la lecture de ce document, mais les menus sont en réalité bien foutus et explicites. C’est quelque chose que l’on ne fait pas souvent, il faut prendre soin de comprendre les interactions possibles afin d’exploiter au mieux le jeu au travers de l’ensemble clavier-souris. N’oubliez pas de faire un backup régulier de vos documents, et cela ne se limite pas aux Saves et crafts : pensez à ce petit fichier Settings qui contient toutes vos configurations de touches, et que vous pouvez très simplement copier-coller d’une installation KSP à une autre !
Cette rubrique va vous permettre de tester vos connaissance et votre maîtrise du jeu sur la thématique développée dans ce tutoriel. Il s’agit d’exercices d’applications, dans un ordre plus ou moins croissant de difficulté, que nous vous conseillons d’essayer afin d’évaluer si vous parvenez à vos fins : les mises en situations sont optimisée de sorte à ce qu’une réussite représente la maîtrise de l’exercice considéré ! Vous avez ainsi l’avantage d’apprendre avec des configurations testées, éprouvées, et le dernier paramètre libre c’est vous, le joueur : pas d’excuse mais surtout pas de doute sur la faisabilité, tout le monde à les mêmes éléments en main, à vous de jouer !
Pas d’exercice pour ce tuto associé aux touches : vous auriez des idées, vous ? ^^
Cette rubrique vous présente quelques mods en relation directe avec la thématique du tutoriel. Sachez que le jeu est totalement auto-suffisant et qu’AUCUN mod ne saurait être indispensable. Toutefois la communauté des modders KSP est plutôt prolixe et propose des ajouts de qualités, qui pourraient convenir au GamePlay de certains d’entre vous 🙂 N’hésitez pas à les tester, en veillant à respecter la compatibilité des mods avec votre version KSP et en préparant des BackUp autant que possible pour éviter toute sauvegarde compromise ! Pour l’installation des mods, se référer à l’article dédié.
Pas de conseils de mods non plus ! Franchement, des mods pour le mapping ? A cour sur, ça existe ! 😀
Et comme d’habitude, pour réagir à cet article, cela se passe sur le topic dédié du forum !
Joueur KSP Full Stock depuis plus de 7000 heures, dont 90% dans le VAB 😉
Ex-Président de l’association KSC, toujours dans les parages ^^
This entry was posted on jeudi, février 8th, 2018 at 17 h 52 min and is filed under Tutoriels KSP : Suivez l'Guide !. You can follow any responses to this entry through the RSS 2.0 feed. You can leave a response, or trackback from your own site.
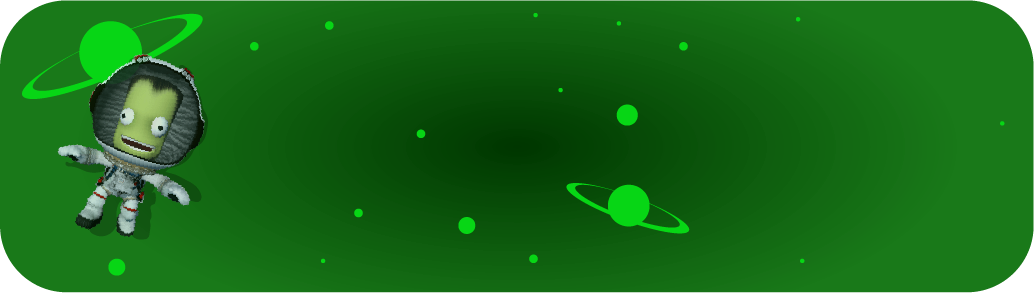

[…] [KSP] Suivez l'Guide n°1 : configuration des touches ! […]
[…] [KSP] Suivez l'Guide n°1 : configuration des touches ! […]