Guides de Juno: New Origins
- Ce sujet contient 0 réponse, 1 participant et a été mis à jour pour la dernière fois par
Harpercix, le il y a 1 année et 7 mois. This post has been viewed 371 times
-
AuteurMessages
-
-
29 août 2023 à 10 h 49 min #17366
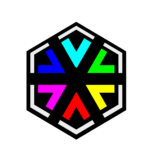 HarpercixParticipant
HarpercixParticipantLe tuto n’est pas fini. « YAKA » est le français de « TODO ».
Table des matières
- 1. Préambule
- 2. Introduction
- YAKA : bac à sable et carrière
- YAKA : menu principal
- YAKA : options
- 6. Interface de création
- YAKA : pièces
- YAKA : interface de vol
- YAKA : faire des YAKA
1. Préambule
Ce tuto est écrit par un ancien joueur de KSP1, il est donc possible qu’il soit un peu difficile si vous ne connaissez pas déjà KSP. N’hésitez pas à la signaler.
Comme KSP, comme HOI4, comme Scrap Mechanic, comme beaucoup de jeux, ce jeu demande de passer beaucoup de temps à essayer sois-même. N’hésitez surtout pas à essayer les outils et les possibilités par vous-même.
Je ne suis pas un expert absolu du jeu, il est possible que le guide soit incomplet.
2. Introduction
2.1. Description
Juno: New Origins (qu’on va simplement appeler « Juno ») est anciennement Simple Rocket 2.
C’est un jeu d’exploration spatial reprenant le principe général de KSP. Vous allez découvrir les différences au fur et à mesure des tutos. Pour faire rapide, Juno avec du procédural et permet d’avoir une personnalisation bien plus accrue en stock (sans mod).
Simple Rocket 2 est passé à Juno pour la sortie de 1.0, c’est-à-dire la sortie de la bêta.
2.2. Modes de jeu
Ce jeu comporte 2 modes de jeu :
- Bac à sable : permet de créer sans limites de prix, taille ou quelconque paramètre.
- Carrière : permet de jouer son agence spatiale, gérer ses contrats et sa recherche.
2.3. Différences avec KSP
Principaux chapitres à regarder si vous voulez regarder les éléments intéressants en plus :
- Interface de création, 2. Outils, 4. Outils de forme
La représentation des liens entre les pièces est différente de celle de KSP. Dans KSP c’est un arbre depuis la pièce source. Dans Juno, les pièces sont reliées sous la forme d’un graphe connexe (sauf dans l’éditeur de véhicules) potentiellement cyclique. Cela permet par exemple de faire des suspensions à double triangles.
N’hésitez pas à regarder les crafts stocks (autrement dit les véhicules fournis par le jeu) pour voir les possibilités (programmation, suspensions, formes…).
6. Interface de création
6.-1. Introduction
Il n’y a qu’un lieu de création de véhicules.
Voici l’interface :

YAKA : corriger la faute « 3. pièeces »
- Clic gauche : Selectionner une pièce.
- Maintien du clic gauche : Bouge la pièce.
- Maintien du clic droit : Translater la caméra.
- Clic molette : Translation de la camera vers la piece selectionné.
- Maintien du clic molette : Rotation de la caméra (comme le maintien du clic gauche si aucune pièece n’est séléctionné).
- Molette : Zoom.
6.0. Interfaces de la pièce (pas visible sur l’image)
6.0.1. flèches (gizmos)
Lorsque vous sélectionnez une pièce, les flèches (gizmos en anglais) apparaissent. Elles permettent de modifier des caractéristiques de la pièce (comme la longueur, le diamètre…).

- Flèche verte : Modifie la longueur de la pièce.
- Flèche orange : Modifie le diamètre (des deux extrémités pour un élement de fuselage) ou l’épaisseur (pour les ailes).
- Flèche bleu : Modifie le diamètre (d’une extrémité pour un élement de fuselage) ou la forme (pour les ailes).
6.0.2. Menu d’une pièce
Ce menu apparait lorsque vous maintenez le clic gauche sur une pièce et que vous donnez un mouvement. Il faut ensuite glisser la pièce sur les éléments du menu.
Notez que cela fonctionne sur la pièce et toutes ses déscendentes ainsi que tout son groupe (nous en parlerons plus tard).

- Créer un sous-ensemble : Permet de créer un sous-ensemble depuis une ou plusieurs pièces. Nous verrons plus tard l’intéret.
- Supprimer : Permet de supprimer la (ou les) pièce(s).
6.1. Menu
 Les noms des boutons sont souvent évidents, les sous-sous-parties suivantes peuvent être sautés.
Les noms des boutons sont souvent évidents, les sous-sous-parties suivantes peuvent être sautés.6.1.1. Téléchargement de crafts
Ce bouton ouvre le navigateur afin de télécharger des crafts depuis le site officiel : https://www.simplerockets.com/Crafts.
6.1.2. Nouveau craft
Ce bouton a 2 comportements différents suivant le mode de jeu :
- Bac à sable : ouvre la fusée ou l’avion par défaut.
- Carrière : charge qu’un disque de commande.
6.1.3. Charger un craft
Permet de charger vos crafts ou ceux par défaut. Vous ne pouvez pas charger les crafts par défaut en mode carrière.
6.1.4. Sauvegarder un craft
Permet de sauvegarder le craft. Voili, voilou.
6.1.5. Options
Ouvre les options du jeu.
6.1.6. Exporter le craft
Permet d’exporter votre craft sur le site officiel : https://www.simplerockets.com/Crafts.
6.1.7. Captures d’écrans
Ouvre un menu permettant de gérer les captures d’écrans prises dans le jeu dans des dossiers.
Ce n’est pas le même dossier que les captures d’écrans de Steam.
6.1.8. Signalement de bugs
permet de signaler un bug aux développeurs.
À l’heure où j’écris ces lignes, le jeu est toujours en développement, donc n’hésitez pas !
6.1.9. Quitter
Ce bouton renvoie au menu principal de la partie.
6.2. Outils
6.2.1. Outil de sélection (touche « v »)
Cet outil permet de bouger les pièces et de les accrocher entre elles à la souris. C’est l’outil par défaut.

- Précision de la grille : Permet de modifier l’espacement entre chaque point de la grille. Les coordonnées des pièces peuvent être placées sur une grille en 3D. On verra son intérêt avec les autres outils.
- Précision des angles : Permet de modifier la précision de l’angle pour la rotation au clavier ou pour l’outil de rotation.
- Montrer les flèches : Permet de montrer ou non les flèches de personnalisation des pièces.
- Auto-rotation des pièces : Permet de tourner automatiquement une pièce pour s’accoler correctement à une autre. Ce bouton permet de souvent simplifier la création.
- Montrer les points d’attache : Permet de montrer les points d’attache des pièces entre elles. C’est l’équivalent des sphères dans KSP.
- Attacher en surface : Permet d’attacher une pièce en surface d’une autre. On peut également parler de radial.
- Auto-changement de taille des pièces : permet d’adapter les pièces entre elles. Cela permet d’avoir des fuselages cohérents.
6.2.2. Outil de translation (touche « t »)
Cet outil permet de translater les pièces.

- Précision de la grille : Permet de modifier l’espacement entre chaque point de la grille. La précision s’applique quand vous bougez la pièce avec les flèches ou avec les boutons autour des coordonnées dans « position ».
- Mode : Permet de choisir de bouger seulement la pièce ou également toutes les pièces descendantes.
- Direction : Permet de choisir la direction des flèches entre le repère de l’éditeur (comme les coordonnées de la pièce) ou par rapport au repère de la pièce (cela peut dépendre suivant la rotation de la pièce).
- Position : Permet de changer les coordonnées absolues de la pièce. Les boutons autour des coordonnées permettent de changer ces coordonnées suivant la « précision de la grille ».
6.2.3. Outils de rotations (touche « r »)
Cet outil permet de tourner les pièces.

- Pas de l’angle : permet de modifier la précision de rotation. La précision s’applique quand vous tournez la pièce avec les cercles ou avec les boutons autour des angles dans « rotations ».
- Mode : Permet de choisir de tourner seulement la pièce ou également toutes les pièces descendantes.
- Direction : Permet de choisir la direction des cercles entre le repère de l’éditeur (comme les angles absolus de la pièce) ou par rapport au repère de la pièce (cela peut dépendre suivant la rotation de la pièce).
- Sensibilité : Permet de modifier la sensibilité de l’angle suivant les mouvements de la souris.
- Rotation : Permet de changer les angles absolus de la pièce. Les boutons autour des angles permettent de changer ces angles suivant le « pas de l’angle ».
6.2.4. Outil de forme (touche « f »)
C’est un outil incroyable qui permet de passer de simples cylindres à un peu ce qu’on veut. Regardez cet outil comme permettant de passer d’un « rectangle » plus ou moins arrondi à un autre « rectangle » plus ou moins arrondi.
Il existe 2 versions de cet outil suivant la sélection.
Remarquez que cet outil change de fonctionnement suivant la pièce. Un fuselage n’aura pas le même comportement qu’un nez aérodynamique.
6.2.4.1. Extrémité d’une pièce
Cet outil permet de modifier la forme d’une extrémité d’une pièce. Rappelons que cet outil change de format suivant la pièce.
Les flèches permettent de changer la largeur et la profondeur (on en reparle plus tard) du « rectangle ».

- Précision de la grille : Permet de modifier l’espacement entre chaque point de la grille. Cela joue directement sur la précision de la grille de personnalisation de la pièce ainsi que sur les flèches pour la « largeur » et la « profondeur ».
- Boutons flèches : Permettent de naviguer au sein du fuselage. Il permet notamment de simplement passer à la version de cet outil pour les volumes (on en parle plus bas).
- Largeur : Permet de modifier la largeur du « rectangle ».
- Profondeur : Permet de modifier la profondeur du « rectangle ». Codéciderons ici que la « longueur » d’une pièce est la 3ᵉ dimension, dans l’exemple de l’image, la « hauteur » de ce cylindre.
- Rayon des coins : Permet de changer l’arrondi des coins du rectangle, tous ensemble. Il y a des options semblables en langage CSS.
- Rayons : Permettent de changer l’arrondi de chaque coin.
6.2.4.2. Volume d’une pièce
Cet outil permet de modifier la forme d’un hexaèdre (solide à 6 faces). Deux faces opposées sont toujours des « rectangles » (celles des extrémités).
Vous ne pouvez pas utiliser directement la souris sur la pièce. Vous pouvez toute fois le faire indirectement en utilisant cet outil sur les extrémités.

- Précision de la grille : Permet de modifier l’espacement entre chaque point de la grille. Cela permet de modifier la précision des flèches pour la « longueur », l' »écart en X » et l' »écart en Y ».
- Boutons flèches : Permettent de naviguer au sein du fuselage. Cela alterne entre la version « volume » et la version « extrémité » de l’outil.
- Longueur : Permet de modifier la longueur de la pièce.
- Écart en X : Permet de décaler les deux extrémités sur l’axe X.
- Écart en Z : Permet de décaler les deux extrémités sur l’axe Z. Cet axe est perpendiculaire à l’axe X.
- Pincement : Permet de pincer une des face de l’hexaèdre. Le pincement permet de donner au fuselage une forme de coque de bateau ou d’une goutte d’eau.
- Inclinaison : Permet de donner une inclinaison à une des extrémités. Ce paramètre rend donc les deux « rectangles » des extrémités non-parallèles.
6.2.6. Outil de peinture
YAKA : continuer (plus tard, pas tout compris)
6.2.6. Outil de connections
YAKA : continuer (plus tard, pas tout compris)
6.3. Pièces
Bien que le jeu soit procédural, il y a quand même des pièces. Regardez le système de KSP comme des Legos avec lesquels chaque pièce est de taille fixe. Juno est alors de la pâte à modeler avec chaque couleur représentant une pièce.

- Toutes les pièces
- Commandes
- Structures
- Propulsions
- Aéronautiques
- Électroniques
- Contrôles et descentes
- Autres
- Sous-ensembles
6.3.1. Sous-ensembles
Les sous-ensembles permettent de créer et d’utiliser des assemblages de pièces. Par exemple ça peut être pratique d’avoir un sous-ensemble de lanceur si vous ne voulez pas vous embêter à refaire une fusée pour chaque nouvelle charge utile.
6.4. Propriétés de la pièce
YAKA : continuer
6.5. Symétrie
6.6. Configuration de vol
6.7. Pièces du véhicule
6.8. Options de vue
6.9. Sous-crafts
6.10. Crafts
6.11. Lancer le craft
6.12. Informations
6.13. Équipage
6.14. Programmation
6.16. Grouper/Dégrouper
6.16. Annuler
-
Ce sujet a été modifié le il y a 1 année et 7 mois par
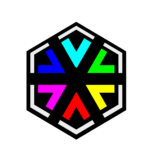 Harpercix.
Harpercix.
-
-
AuteurMessages
- Vous devez être connecté pour répondre à ce sujet.